In this post, I share with you my go-to tech tools to try in your classroom.
More often than not I try my best to get students off technology in my class. Cell phones are the hill I will die on! But now that I’ve been teaching for 10 years, I’ve discovered that there is a time and a place for using tech tools in the classroom. I think that when used right, tech tools can really leverage the learning and engagement with your students.
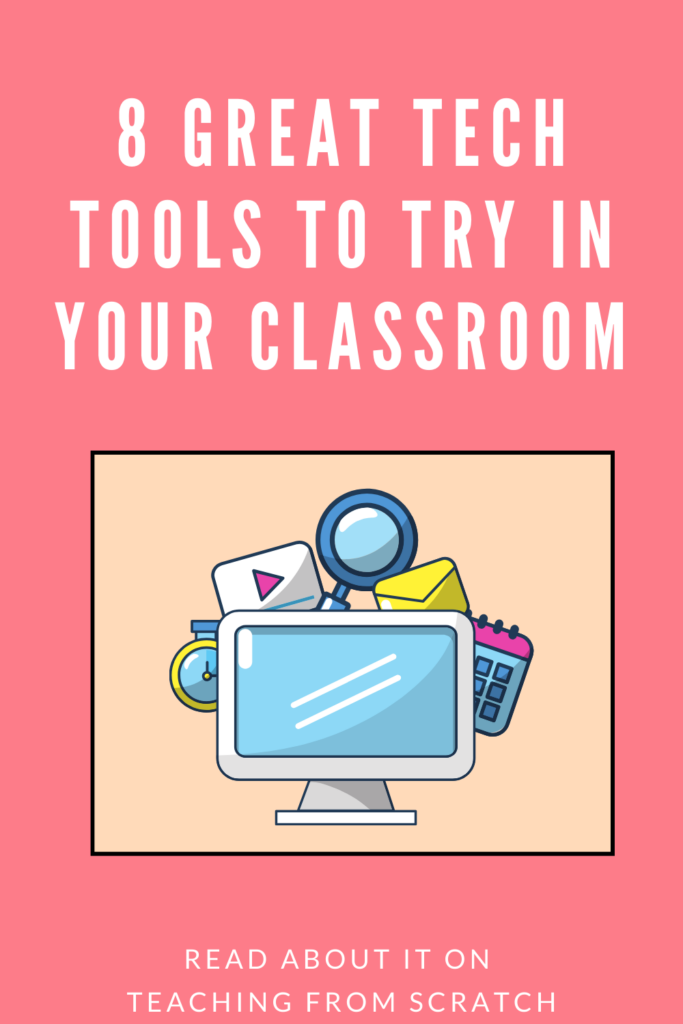
What is tech tool?
“Tech tool” or “Ed Tech Tool” is short for Educational Technology Tool. This is basically anything you use for student learning that involves using technology. Admittedly some of the tech tools that made this list are more “tech enhancers” than the main element of the lesson plan I’m teaching or activity my students are working on.
Why you should use tech tools in your classroom?
Tech tools are great to use in the classroom because they can enhance student learning and engagement a number of ways. They’re great for making your lessons/lectures better and you can use them for student-based learning projects. Tech tools can also help with classroom management and quiz review days (option #1 and option #2). Below, I explain to you why I use of the tech tools on my list in my classroom.
How much do they cost? Are they easy to use?
Minus Jeopardy (which only has a one-time cost of $20), each one of these tech tools are free and super easy to use. I’ve shared each one of these tech tools with my coworkers and obviously my students have used them and they’ve all said that their simple and fun to use. I also have included detailed instructions and tutorials below. 🙂
Do I use all of these?
Yes! Over the course of a class (we’re currently on trimesters), I do use each of these.
Here’s the list! You can read below for a description of how and why I like to use each one.
#1 Tech Tool: PrintFriendly PDF
#3 Tech Tool: YouTube Ambiance
#5 Tech Tool: Institute Of Human Anatomy
#1 Classroom Tech Tool: PrintFriendly PDF
I use this one all the time! Who knew you could get so excited about a Chrome extension?
PrintFriendly PDF is a Chrome Extension that converts any webpage to a PDF. It takes no time at all to use and you can delete any text or images you don’t want to include.
This can help reduce the number of pages you’re printing when an image takes up a lot of space, or if what you’re converting is long and you don’t need my students to read the entire thing. After you create your PDF you can print it OR you can download and post to Google Classroom.
Ever since I discovered PrintFriendly, it’s enhanced my lessons and helps keep my content fresh. If it’s an article or story I think I’ll reuse in future classes, I will print a copy, write “Class copy – Please do not write on” and only make one set of class copies to reuse. Other times I will print enough for each student so they can take notes on the pdf they are reading.
One activity that high school students still love is story time. Since I teach Health Science, I bring in a lot of history of medicine stories (like this one or this one.) I then start a fire, tell students it’s story time, and I hand out a copy of the article to each student. After that, either I or students will take turns reading. And it’s really lovely.
Here are some other ways I’ve used PrintFriendly:
- News articles/current events: Sometimes I’ll read something in the news that I think my students would be interested in. Typically for this, I’ll convert the new article to an electronic PDF and upload it Google Classroom for everyone to read since I probably won’t reuse it the next school year.
- Giving students choice: I’ll print a variety of articles on the same topic, and I let students pick which one they want to read for an activity (for example if you were teaching about sugar, one article could be about the history of sugar; how sugar impacts the body; a food that’s high in sugar; and how sugar is marketed).
- Blog posts: There are some wonderful blog posts out there these days. I used this one last week with my class when we were discussing chronic diseases.
Here’s a step-by-step guide on downloading/using PrintFriendly
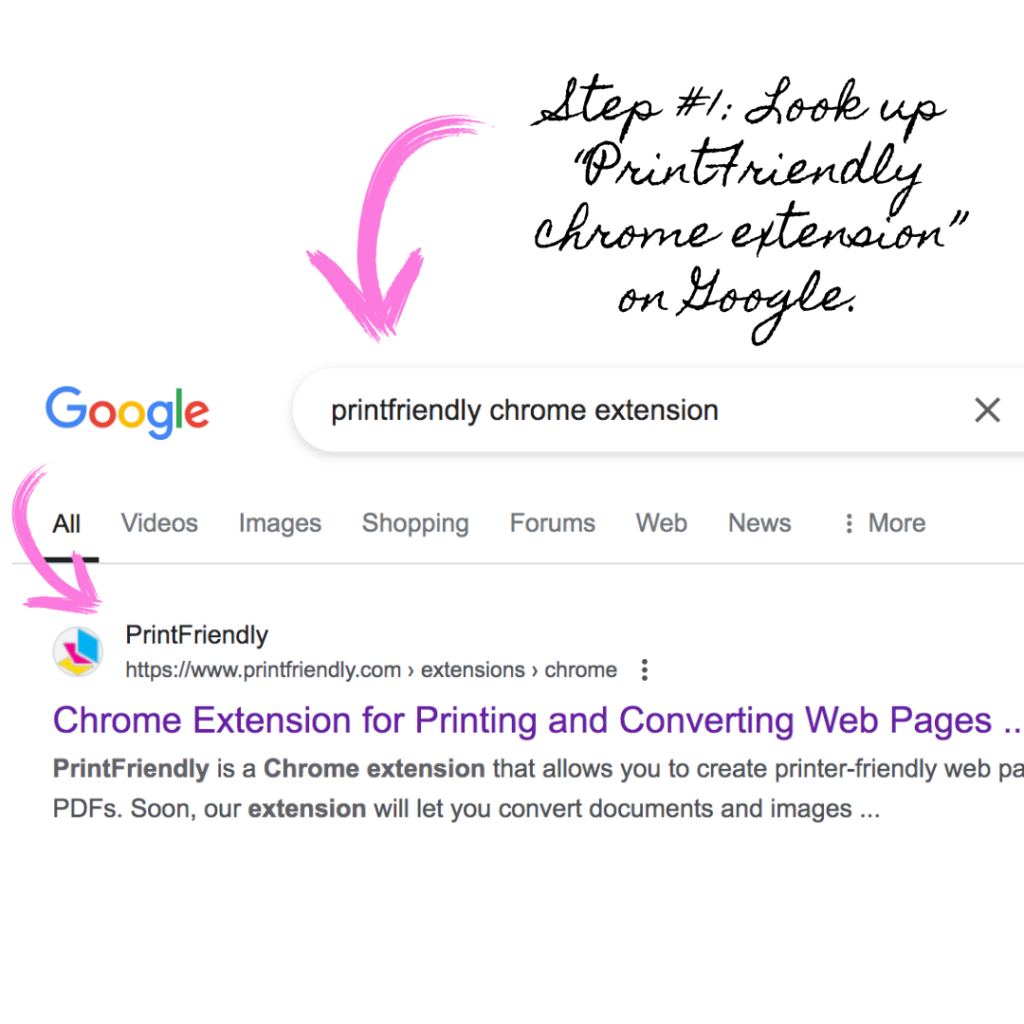
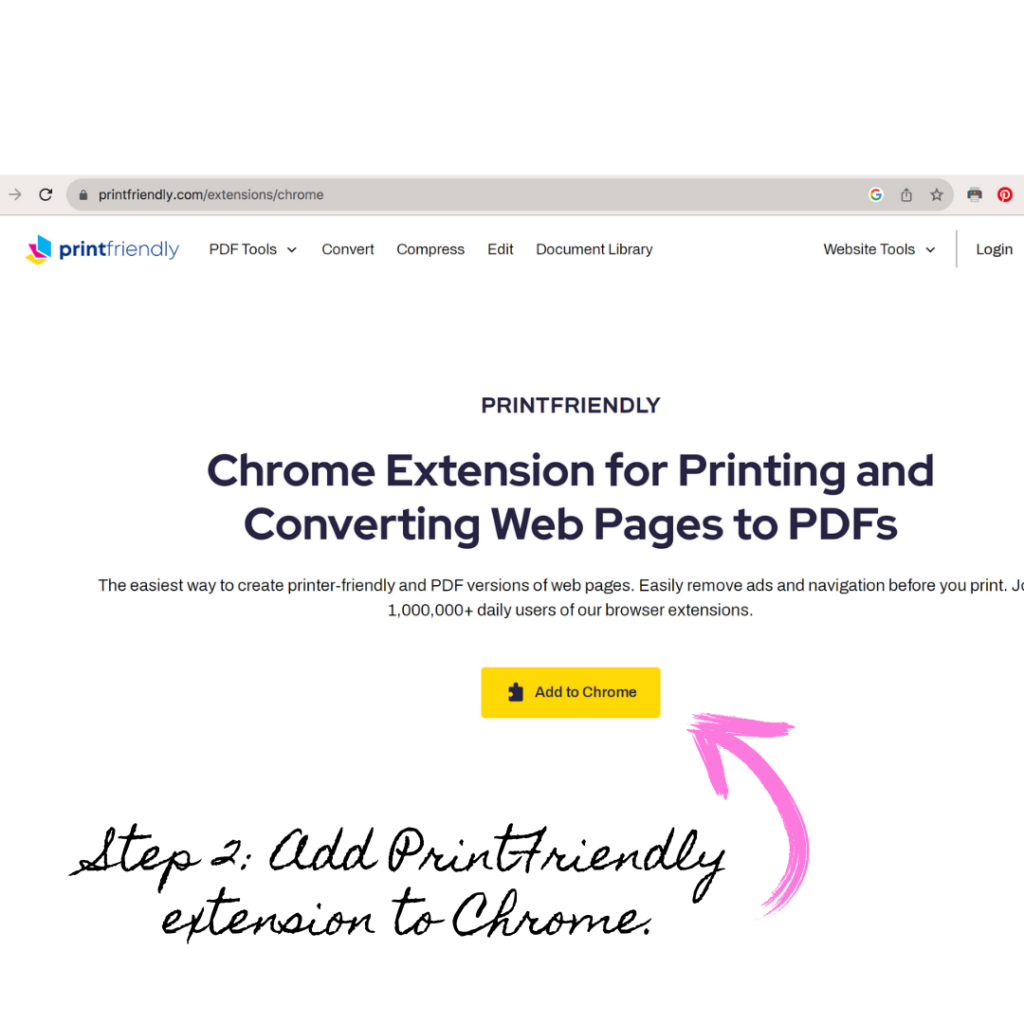
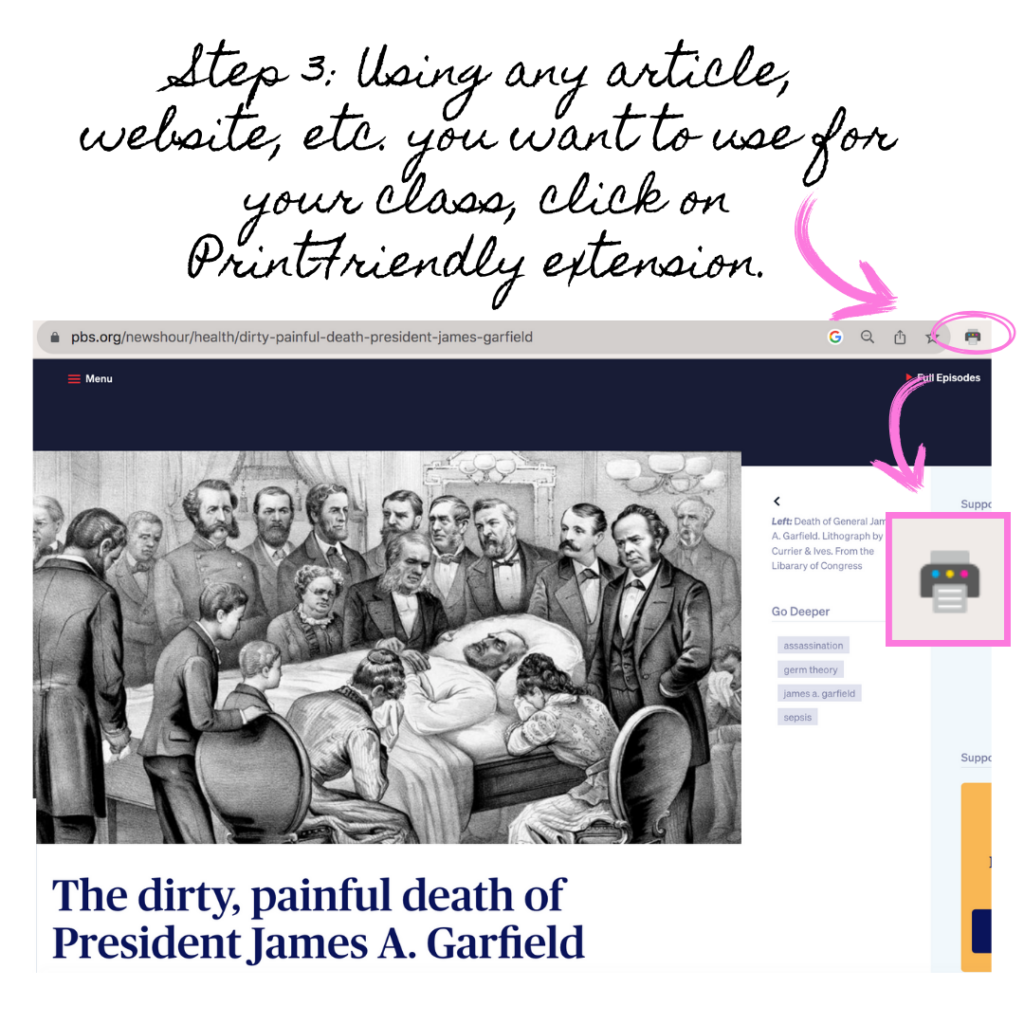
The above article may have caught your eye. It’s the wild story of how President James A. Garfield died. The story is always a hit with my students, and I read it anytime I teach about germ theory, communicable disease, or history of hand washing.
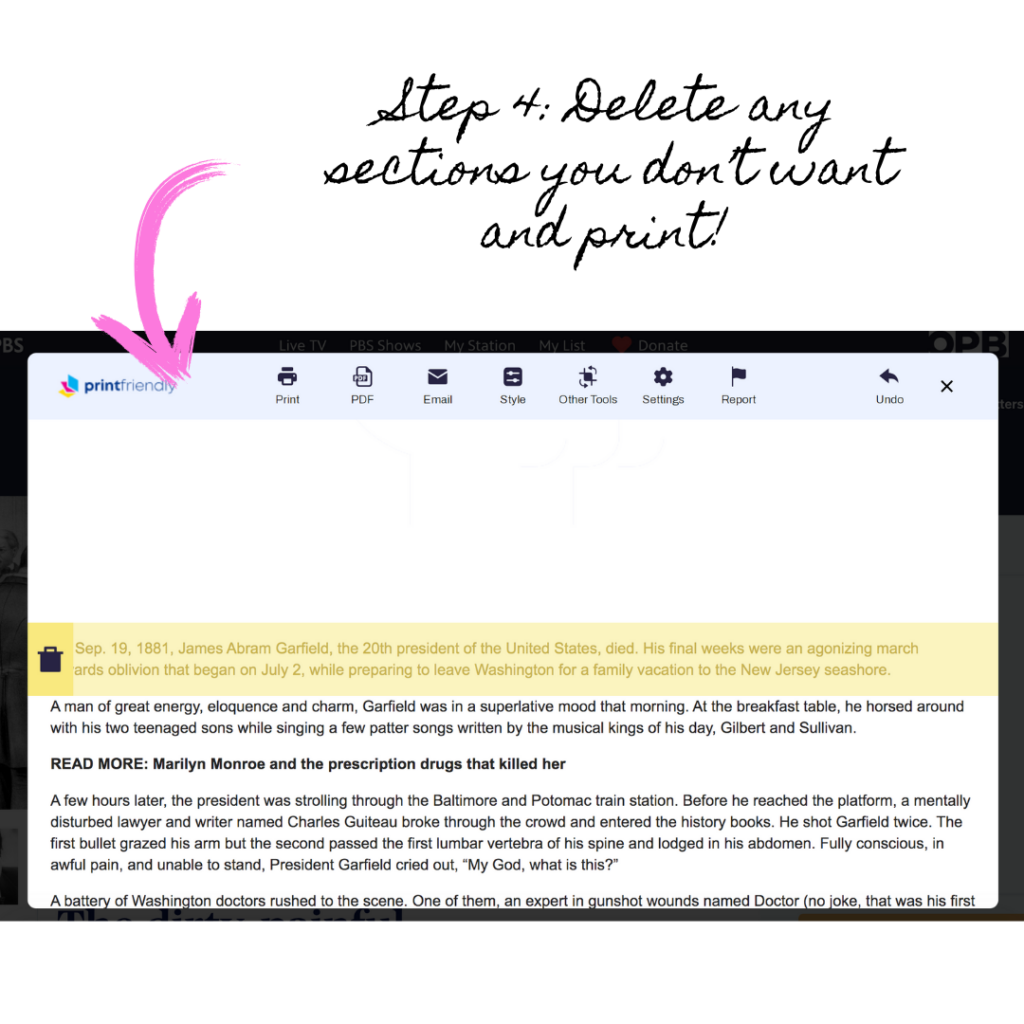
Want to see a video tutorial on how to use PrintFriendly PDF Converter?
#2 Classroom Tech Tool: Kahoot!
This is the one single thing I do that 99% of my students love, year after year. And they don’t get sick of it.
Need to review for a quiz? Kahoot. Want to do a quick, formative assessment? Kahoot. Want to create an assignment where students write quiz questions for the whole class to take? Kahoot. Need an engaging activity the Day before a holiday break? Kahoot. Finished your lesson early and need something with high student buy in to do for 15 minutes? Kahoot.
You can create your own Kahoot or there are pre-made Kahoots you can use by using their search engine. Finally, if I use Kahoot for a quiz review, I give the students who place on the podium a couple of bonus points on their quiz.
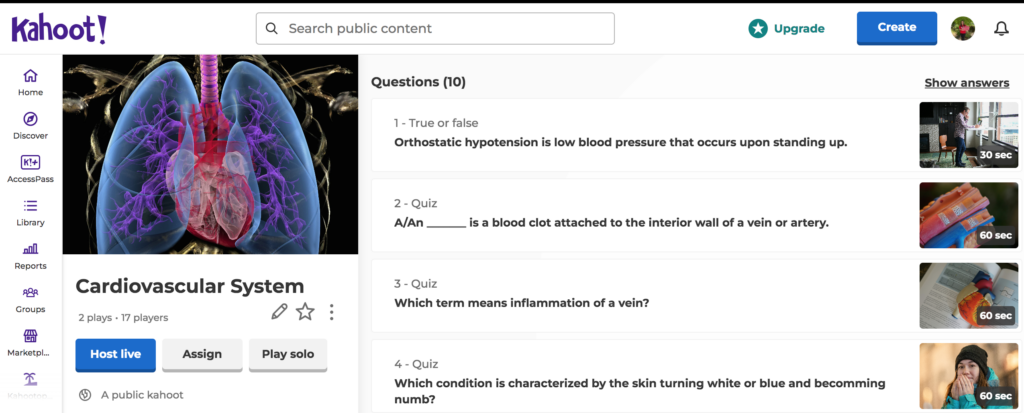
#3 Classroom Tech Tool: YouTube Ambiance
YouTube is a great tech tools for obvious reasons, but one of the unsung heroes of YouTube is the coffeeshops and fireplace videos. I put these on whenever I don’t need my ClearTouch (large computer/TV) screen to teach on.
While these videos aren’t technically educational, I think they add a nice ambiance to the classroom environment and makes students feel more calm which helps them learn! I switch these out with the seasons (it’s getting chilly right now so we’ve been playing a lot of fireplace videos). Also students get really into picking the video we have for the day.
Here are a few of my favorites:
To find one of these videos, go onto YouTube and type in the search engine the season, cozy, coffeeshop, fire, or ambiance. For example cozy fall coffeeshop or fall coffeeshop ambiance, winter cabin fireplace.
#4 Classroom Tech Tool: YouTube Timers
Using timers is one of my most effective classroom management strategies. I use them alllll of the time. Basically any time I give students a task, I use a timer. Two minute think-pair-share? Timer. 5 minute bell ringer? Timer. 30 minutes to work on a worksheet? Timer. 50 minute chapter test? Timer.
And you know what I’ve discovered? When I use a timer, students are waaaay more productive.
Here’s my timer hack that helps with student productivity: I’ve found that students are more productive if I give them a little less time than they need to complete a task. As a result, they sense of healthy-urgency and they get to work. I’ve also found the quality of their work improves when they feel the pressure to get to work.
So let’s say I know it will take them about 15 minutes to complete a task. I will set the timer for 12 minutes. and they quickly get to work. Sometimes they will actually be done in 12 minutes. But, if I see they aren’t going to finish in 12 minutes, I will add a few minute to the timer.
Sometimes they will ask me for more time and I pretty much always say yes. The only time I don’t give them more time is if it’s only a pair of students or one group, and they need more time because they chose to not use their time wisely aka they were talking too much/off task.
Lastly, for whatever reason if I use a timer with puppies, like this one, and I say “you have three puppy minutes” left, students are more excited to finish the task. Regular minutes are out. Puppy minutes are in.

#5 Classroom Tech Tool: Institute Of Human Anatomy
If you teach any kind of anatomy-related class at the middle/high school or college level, you’ve gotta use this tech tool! It’s seriously so cool. This YouTube channel basically takes your students inside an anatomy lab and the hosts teach you all about the human body in a really interesting way. Note: these videos show human cadavers and body parts.
There videos are long-ish, so if you don’t have enough time I recommend showing their shorts.
My students tell me that being able to see and learn about the human body in these videos is a game-changer to their learning.
#6 Classroom Tech Tool: CapCut
This is a free and easy to use video editing program. In one of the classes I teach, I assigned a project to students where they have to make a Public Service Announcement, and they used CapCut to create it. My students had tons of fun with it!
#7 Classroom Tech Tool: Jeopardy
My students loooove Jeopardy. I mainly use this tech tool for quiz review days, but whenever my students find out we have a quiz their next question is always “does that mean we get to play Jeopardy to review?!” And they are pumped.
What I especially like about their enthusiasm is they have a good attitude and are actually looking forward to prepping for a quiz, rather than having test anxiety. Also, it’s really interactive and provides them with a comprehensive review. It’s a win-win all around. How awesome is that?
Here are a few things I do when we play to maxmize student engagement:
- Every group provides an answer for every question.
- Typically on Jeopardy the contestants battle to answer the question. If I did it this way, I could see some groups loosing interest if they were less prepared or really behind in points.
- Instead I will ask the question, set a timer for 60 seconds, and have each group of students write their answer down. You could do this on papers or whiteboards.
- Each group that gets the question right gets points.
- As a result most, if not all the teams, stay pretty neck and neck.
- We play Jeopardy backwards
- Traditionally Jeopardy gives you the answer and the contestant creates the question to answer it. I tried this, and students were too wrapped up in figuring out how to write a question. As a result, I ask a question instead, and they can focus on coming up with their answer.
- Do Daily Doubles!
- I pre-decide which two questions will be daily doubles. How these work is each team will decide how much of their points they want to wager.
- If they get the question right, add however much they wagered to their total score.
- If they get the question wrong, deduct however much they wagered.
- Include quiz questions (but don’t tell your students)
- I will include a few questions from their actual quiz on the board.
- Top 2 winning teams gets bonus points on their upcoming quiz
- Most of the time students ask if there will be prize for the winner. The prize for Jeopardy is the top two teams get bonus points on their quiz. It’s only a few points and not enough to greatly impact their quiz grade, but let me tell you, it doesn’t take much to extrinsically motivate students with Jeopardy. I’m talking 2 or 3 bonus points. I also do this with anyone who places on the podium in Kahoot.
- Team names
- At the beginning, I tell students they have to pick a team name that related to whatever we just learned. This is a sneaky way I do a quick formative assessment, and the students end up coming up with some pretty funny team names.
Making the Jeopardy boards do take a little bit of time to make, but once you make one you can use it over and over again. You can also have students write quiz question with answers the day before an
This is the only tech tool on the list that costs money, but this is easily one of the best $20 I’ve ever spent on my class.
#8 Classroom Tech Tool: Canva
There’s so much you can do with Canva! Canva is a free, straightforward online graphic design tool. Students can use it to create presentations, one-pagers, posters, videos, logos and so much more (you can also use it to make worksheets – there are tons of free templates!). Also, if students use their school email then they have access to Canva Pro for free. Here are some ways I’ve used Canva in my class:
- Students create a social media account about something health-science related and use Canva to create social media posts. I can see this assignment being used to explain a topic in history, how to do math equations, a historical event, or to explain a concept in science too!
- Students create a one-pager on pretty much anything.
- I teach a professional development class and their first activity is to create a company. One of the things they need to create is a logo, and you can do this in Canva. Another time they create logos is for their final when they have to invent a health device, app, or medicine.
- Note: My students aren’t the biggest fans of using Canva to create videos. They prefer CapCut for creating videos.
So there’s my list of my favorite/best tech tools! I hope you found it helpful. Did you use any of these tech tools? Which tech tools do you use in your classroom? Let me know in the comments!
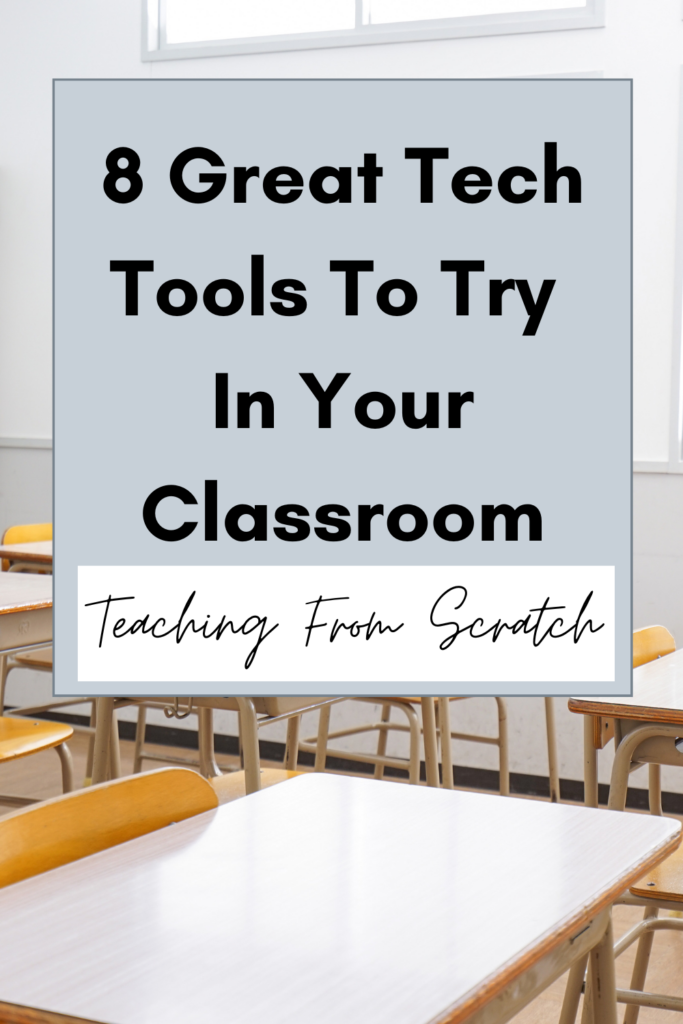
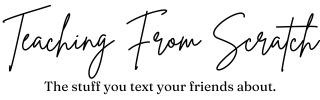

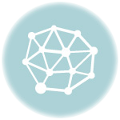


Leave a Reply